Reporting of Work Progress Description and Timing
Nov 24, 2015 24630 Print this page Download PDF Request support
You can enter and review the narrative part of a report for each reporting period (Interim and Periodic reports) at Implementation > Reporting > Progress.
For FP7 projects, you can enter the descriptions for Publishable Summary, Project Objectives for the Period and Project Management during the Period, Overview of the Progress and a work progress description for each activity running in the period – work packages and tasks (and sub-project if defined).
For H2020 projects, you can enter the descriptions for the narrative sections of the Technical Report – Part A and Part B, and also a work progress description for each activity running in the period – work packages and tasks (and sub-project if defined).
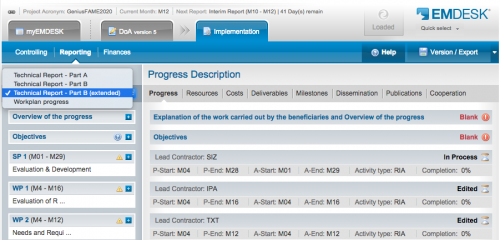
With the the drop down you can filter the displayed reporting parts.
- Technical Report – Part A: Shows narrative sections of Part A
- Technical Report – Part B: Shows mandatory narrative sections of Part B
- Technical Report – Part B (extended): includes optional narrative sections
- WP Progress: Shows work progress descriptions for each activity only
Enter a description for a section or activity
For H2020 only: First make sure you have filtered to see the desired reporting parts from the drop down first e.g. Technical Report – Part B. With the the drop down you can filter the displayed reporting parts.
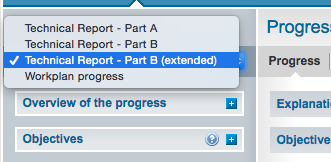
- To enter a description for a section, click the
 icon at a section: Opens the section details with the current due report. See further down how to access previous or future reports. (for progress descriptions on task, open the parent work package first, then the relevant task)
icon at a section: Opens the section details with the current due report. See further down how to access previous or future reports. (for progress descriptions on task, open the parent work package first, then the relevant task) - To enter the description, click on the Edit button (while editing a section no other users can edit the section).
- Enter the description and click Save or Close.
Save saves your current draft and stay in edit mode
Close saves, leaves the edit mode and releases the section for editing by other users - Optional: You can finalise the section by clicking the
 button. This locks the section and disables further editing.
button. This locks the section and disables further editing.
NOTE: Unlocking a section is available to users with Coordinator Rights only by clicking the button.
button.
Access previous or future reports of a reporting section
EMDESK auto-opens the next report due by default.
To access other reports of the sections, please click ![]() in the upper right in the section details. Only relevant reports for the section are accessible and listed chronologically. Relevant reports are crossing the activity actual timing.
in the upper right in the section details. Only relevant reports for the section are accessible and listed chronologically. Relevant reports are crossing the activity actual timing.
To open a report from another period click on ![]() . This opens the report in view mode.
. This opens the report in view mode.
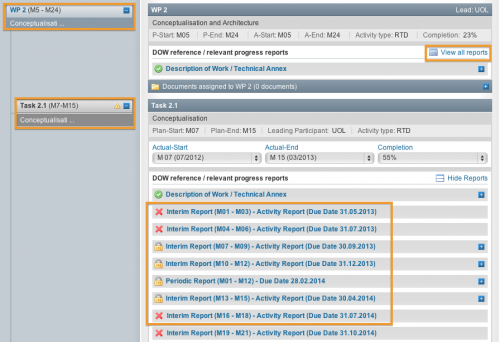
![]() Due date of the report is in the past
Due date of the report is in the past
![]() Due date of the report is the upcoming next
Due date of the report is the upcoming next
![]() Due date of the report is not the next upcoming
Due date of the report is not the next upcoming
![]() No reporting required for the period (actual start/end of WP/task not in this reporting period)
No reporting required for the period (actual start/end of WP/task not in this reporting period)
The due dates of reports are according to the schedule previously made here.
Consolidate Progress Descriptions for Periodic Reports from Interim Reports
In order to help you prepare a consolidated progress summary description for a Periodic Report from the interim reports, we provide an overview of all progress reports for each activity – work package or task – when you click the View all reports button of a reporting item.
To consolidate progress descriptions recorded in the interim reports to a periodic report,
- Open the desired WP or task
- Click the View all reports button on the right
- Click the [+] of each desired interim report to see the content
- Open the Periodic Report into the Edit mode
An overview of the progress reports for the interim reports will become visible and you’ll be able to enter a summary into periodic report.
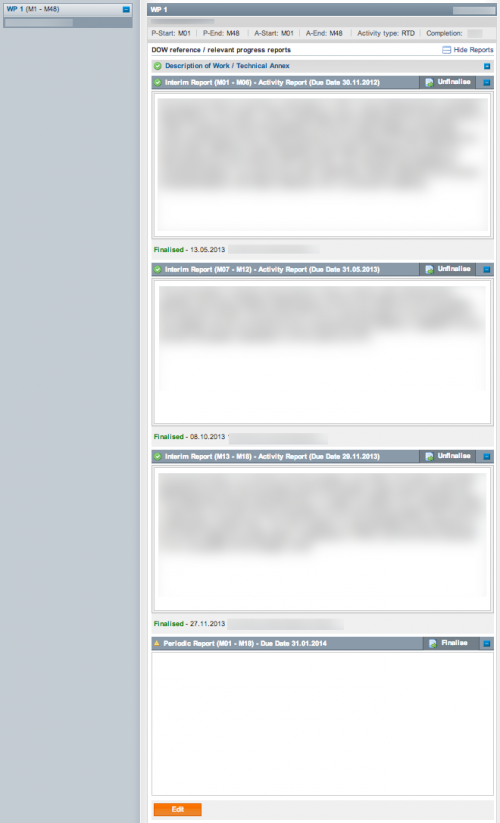
As progress descriptions are descriptive in nature, they are not auto-consolidated from each individual interim report to the periodic report.
Read and Edit Access
Every activity (Sub-projects, WPs, tasks) and reports can be viewed by all users. Only users with Coordinator Rights have the access rights to edit any item. Users with Contractor Rights can only report on activities their contractor is leading or is involved in according to the planned person-months defined by the active DoW.
![]() The alert icon
The alert icon ![]() indicates that your contractor is the leading this WP or task and required to report on its progress and enter a description for the upcoming interim or periodic report.
indicates that your contractor is the leading this WP or task and required to report on its progress and enter a description for the upcoming interim or periodic report.
Section status
The icons in the right corner of each reporting item indicate the progress preparation status:
![]()
Reporting hasn’t started yet (No data has been entered)
![]()
Reporting has started (progress description has been entered)
![]() Reporting in progress (progress description is being currently edited by a user)
Reporting in progress (progress description is being currently edited by a user)
![]() Report has been finalised (item is now locked)
Report has been finalised (item is now locked)
![]()
Reporting item or sub-items are finalized, but some are still unfinalsed
![]() Reporting not due (no reporting required for this period)
Reporting not due (no reporting required for this period)
Define the actual level of completion of subprojects, work packages and tasks
Note: You must define the actual start and end month at the task level, and indicate the tasks’ completion in percentage (%).
At the task level only you define the actual task completion in a percentage. Use the drop-down menu Completion within the specific task at Implementation > Reporting > Progress.
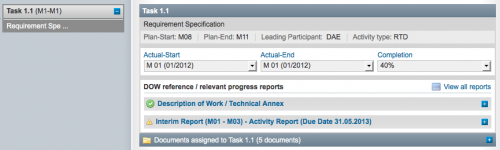
Please note that the completion of a Subproject or Work Package is auto-computed based on the reported completion of all sub-level tasks and by the amount of planned efforts at each task. For example, a task that consumes 90% of all task’s efforts in a WP impacts the WP completion by 0.9.
Define the actual and end of subproject, work packages and tasks
To adjust the actual start or end of a task, use the drop-down menu Actual-Start or Actual-End to set the new actual start/end month of the task.
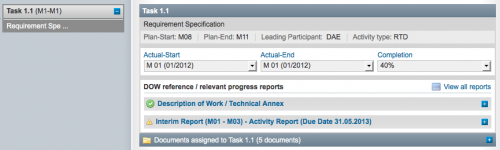
Please note that the actual start and end of the parent Subproject and Work Package is auto-set to the actual start month of the earliest beginning sub-level task and the actual end month of the latest ending sub-level task.
Related Articles
-
Reporting Staff Resources (Person-months)
August, 29 2012 12
-
Reporting Costs: Direct and Indirect Costs
August, 28 2012 6
-
Reporting Deliverables Preparation Status
August, 27 2012 5
