Groups and Mailing Lists
Mar 30, 2015 9592 Print this page Download PDF Request support
Via the Groups tab accessible through the Collaboration menu on the bottom left of every page, you can manage your groups and their members (users and contacts). Each group becomes automatically also a mailing list.
Once you have created a group, the group is available as an option in other areas of EMDESK. For example, you can select a group as a recipient of messages, grant a group access rights to folders or documents, invite a group to attend an event or appoint a group as responsible for a deliverable preparation status. Additionally, each group receives a unique email address for group emailing (mailing list).
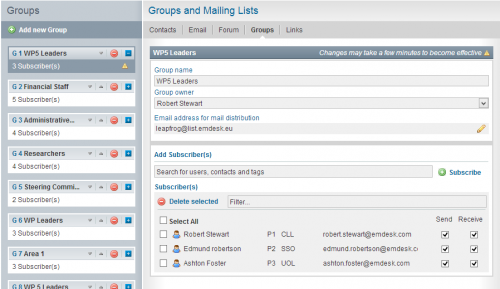
Create a New Group and Manage Members
To create a new group, follow these steps:
- Click on
 from the left side panel – a new group appears on the right.
from the left side panel – a new group appears on the right. - Type in a group name.
- Optionally, change the owner of the group. The group creator is the owner by default. Only the group owner and any users with Coordinator Rights can maintain the group, change settings and manage members.
- Click in the search field and select users from the user/contact list shown, then click the Subscribe button to add the selected users or contacts to the group.
(You may also enter search terms, e.g. names or tags, to filter the options)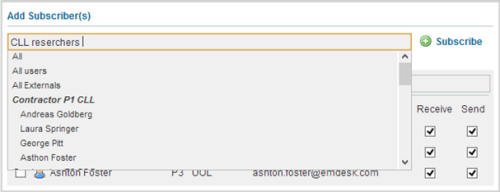
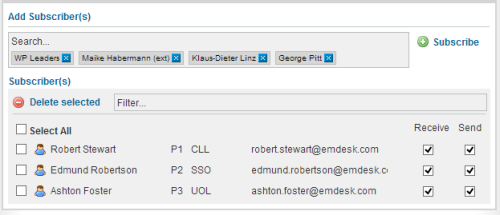
- Note that you can only add registered users or existing contacts to a group. To add contacts to a group, create them beforehand at Collaboration > Contracts.
- Optionally, set the project members’ permission for sending or receiving emails to/from this group by ticking or unticking the check box at the right. By default, every new member can send and receive mails.
Every group gets its own email address for mail distribution to the group members. You are able to send mails to the group’s email address directly from your regular mail client, e.g. MS Outlook or Thunderbird. You can also send a message to the group through the messaging feature behind the Email tab. You may click the ![]() icon to the right of the email address when having the group open to change the email address (please note that the email address can be changed subject to availability fo your preferred address).
icon to the right of the email address when having the group open to change the email address (please note that the email address can be changed subject to availability fo your preferred address).
To delete a group, click the ![]() button in the group list.
button in the group list.
Lists can only be managed by the creator of that group or by users with Coordinator Rights. Users with Contractor Rights must ask the owner of the list or a user with Coordinator Rights to remove them from the group if they no longer want to receive emails from a particular group.
Sending and receiving emails via a group’s email address (mail client)
To send an email to a group, open your mail client and compose a new email. Then use the group’s email address as the recipient. On send, the mail is distributed to the each group member (sent to the email address defined in a user’s account). Note that members must have the permission to receive mails (defined at Groups).
When you click the Reply or Reply to Sender button in your mail client to answer a mail received via an EMDESK mailing list, most mail clients will reply to the sender’s email address. This prevents flooding all the group members’ inboxes with manual or automatical reply emails. However, some mail clients may not support the Reply or Reply to Sender button properly as described and you’ll need to enter the sender’s email address manually into the “To:” field when replying to the sender.
To reply to the entire group, click the Reply to List or Reply to All button. Note that some mail clients may not support the Reply to List or Reply to All feature properly. For those clients, keep in mind to manually enter the group’s email address into the “To:” field, when replying back to the entire group.
We also attach further information about how an email made its way to the mailbox. You can see at the bottom of each mail details about the sender, time and group.
Please note that the group email is required to be unique in the EMDESK system and that the email address must end with @list.emdesk.eu. Changes can be made but may take some minutes to become effective.
Related Articles
-
Project Forums
November, 10 2012 1
-
Email Messages
November, 10 2012 0
